

Switch to the Options tab and select Access Control > Encrypt.Select the VM from the left and click on Edit virtual machine settings.Afterward, you can continue directly from Step 3. Note: If you’d rather not encrypt the VM, you can skip this section and refer to the FAQ, where we’ve detailed how to bypass these requirements. So, you’ll need to modify some configurations to match the necessary specs. But as stated, Windows 11 has some steep system requirements. Review the VM settings and click on Finish if they’re good.įor Windows 10, the steps so far would suffice.Allocate 64 GB or higher disk capacity to the VM and press Next.Leave the Network, I/O Controller, and Disk type options to default and press Next on all those screens.
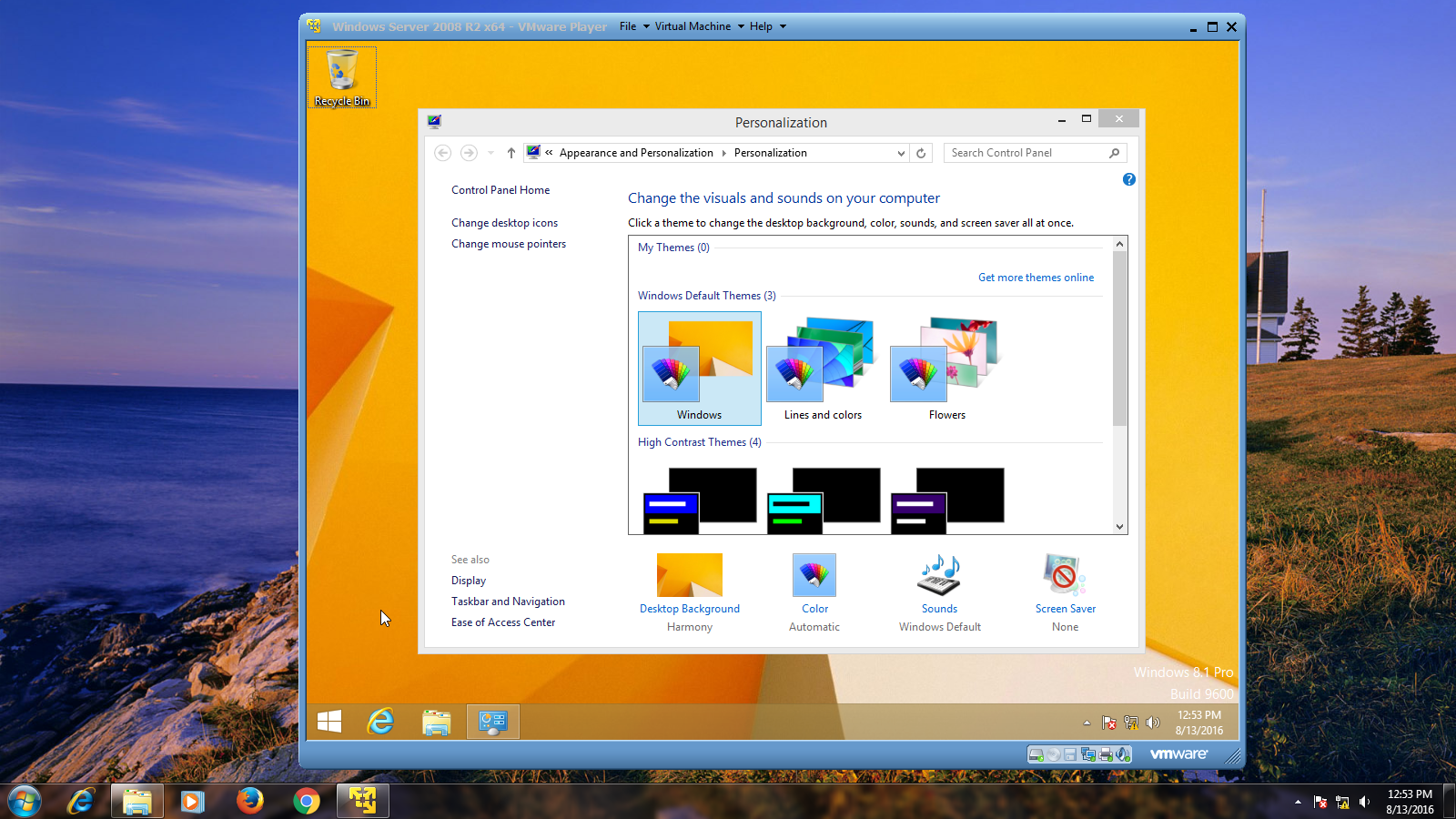
Select 4GB or higher memory allocation and press Next.Leave the processor configuration to default and press Next.Select UEFI, enable Secure Boot, and press Next.Name the virtual machine and select the location to store the VM file using the Browse option.Under version, select Windows 10 and later 圆4, or Windows 11 if available.Under Guest operating system, select Microsoft Windows.Click Browse, locate your Windows 11 ISO file, and press Next.Select the Installer disc image file (iso) option.Launch VMWare Workstation Player and click on Create a New Virtual Machine.The goal of this section is to create a new Windows 11 VM. You’ll need a few things before you can get started: We’ve detailed the necessary steps for this in the guide below. So what options does someone looking to try out Windows 11 have? Our best recommendation is to use a Virtual Machine, or specifically, VMware. Even users with sufficient specs have reported facing compatibility issues and bugs on Windows 11. Then there’s also the issue of stability. Windows 11’s system requirements, particularly the TPM, Secure Boot, and CPU requirements are a major hindrance for a lot of users.


 0 kommentar(er)
0 kommentar(er)
